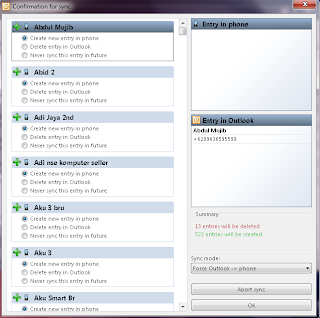6 Tanda Komputer Anda Terinfeksi Virus
Setiap perangkat memiliki risiko terinfeksi virus, termasuk PC. Seringkali melalui koneksi internet pihak tidak bertanggung jawab menyebarkan virus-virus berbahaya (malware) ke PC Anda. Meskipun Anda sudah menggunakan anti virus sebagai tindakan perlindungan, tetapi tidak menutup kemungkinan bahwa PC Anda masih bisa terinfeksi virus.
Ya, masalahnya tidak semua pengguna menyadari akan hal tersebut. Seperti apa gejala yang muncul bila PC Anda terjangkit virus? Okezone merangkum 6 tanda komputer anda terinfeksi virus, seperti dilansir Dgitaltrends, Senin (24/6/2013):
Tanda 1 - Iklan Pop-up
Seringkali ketika Anda membuka berbagai situs online, berbagai iklan melalui jendela baru akan bermunculan. Misalnya, memberitahu bahwa Anda merupakan pengunjung situs kesekian dan mendapat hadiah dengan cara klik jendela tersebut untuk mengklaim hadiah tersebut. Secara tidak langsung melalui cara inilah komputer dapat terinfeksi virus.Untuk menghilangkan virus, Anda bisa menggunakan Spybot Search & Dstroy (gratis) atau Malwarebytes Virus Removal (USD25 atau Rp24 ribuan).
Tanda 2 - Pembajakan Akun dan Pesan Tak Terkirim
Apabila komputer terinfeksi virus, maka ia menyerang piranti lunak dalam perangkat sebanyak mungkin. Akibatnya, tidak jarang Anda tidak dapat mengakses email, IM dan akun media sosial. Bahkan, dalam beberapa kasus virus tersebut mampu mengirim pesan malware dari akun Anda ke semua kontak yang terintegerasi dengan PC Anda.Untuk mengantisipasinya, periksa pesan terkirim (outbox) dari email Anda. Jika Anda menemukan pesan terkirim yang bukan dari Anda, maka pastikan Anda mengubah password akun email tersebut.
Tanda 3 - Peringatan Lockdown
Jika Anda mendapat pesan bahwa komputer Anda telah dikunci karena adanya aktivitas illegal yang mengharuskan Anda membayar biaya untuk membukanya kembali, abaikan saja. Karena besar kemungkinan komputer Anda hanya terinfeksi ransomware (sering juga disebut sebagai pemerasan cryptoviral atau scareware) yang membatasi akses ke sistem komputer.Kadang-kadang pesan ini bahkan tidak tampak resmi, sehingga Anda patut waspada. Untuk mengantisipasinya, Anda dapat menginstal anti virus, seperti AVG dan Kaspersky.
Tanda 4 - Crash, Freeze dan Slow Respond
Ini bisa terjadi karena adanya konfigurasi komputer yang buruk. Namun, bisa juga hal ini menginidikasikan komputer Anda terinfeksi malware. Jika komputer Anda secara bertahap mengalami kelambatan dalam merespon, mungkin bisa juga disebabkan karena Anda belum melakukan pemeliharaan sistem dengan rutin. Coba untuk membuka Task Manager untuk melihat aplikasi apa saja yang sedang berjalan saat ini.Tanda 5 - Fungsi Penting Tidak Bekerja
Sangat penting bagi Anda untuk mengetahui program apa saja yang sedang berjalan pada komputer. Umumnya dapat dilihat dari Task Manager pada komputer atau dapat diakses dengan tekan Ctrl-alt-del untuk pengguna Windows. Sementara bagi pengguna Mac, dapat membuka Spotlight (command-spasi). Tetapi, jika Anda tidak bisa membuka layanan-layanan tersebut, maka kemungkinan besar komputer terinfeksi virus.Untuk menanganinya, Anda perlu menjalankan program antivirus Anda.
Tanda 6 - Tidak Ada Masalah
Semakin modern virus-virus yang diciptakan, semakin kecil kemungkinan Anda dapat mendiagnosa infeksi pada perangkat. Hal ini dikarenakan, para penjahat cyber terus meningkatkan permainan mereka.Itulah 6 tanda komputer anda teriveksi virus. Cara terbaik untuk menjaga PC Anda yaitu dengan melakukan pemeriksaan dengan teratur melalui program antivirus dan memastikan sistem operasinya harus up to date. Description: 6 Tanda Komputer Anda Terinfeksi Virus Rating: 4.5 Reviewer: Unknown - ItemReviewed: 6 Tanda Komputer Anda Terinfeksi Virus
Shares News
-
3:35 PM
Read More
Add your Comment
0
comments
Tiga PC Ultraramping Dikenalkan Samsung
Tidak masalah jika anda belum tertarik menggunakan tablet, karena ada tiga PC ultraramping
dikenalkan oleh samsung dengan OS Windows 8 seperti Samsung ATIV Book 9 Plus atau ATIV Book 9
Lite. Kalau mau yang model all-in-one, tersedia ATIV One 5 Style.
Semuanya dilengkapi teknologi SideSync agar kamu mudah berbagi PC dengan
smartphone Samsung.
Eh ada fitur baru yang disertakan, yakni HomeSync Lite. Fungsinya adalah mengubah data-data PC pada server cloud pribadi.
Jadi kamu bisa mem-backup data pribadi, foto dan video melalui
perangkat portabel pada PC dan mengaksesnya secara langsung melalui
perangkat mobile kapan pun, di mana pun.
Mari kita lihat satu per satu tawaran PC ultraramping baru Samsung ini.
Samsung ATIV Book 9 Plus
Ia meneruskan seri sebelumnya, Samsung ATIV Book 9, yang dikenal berkat rangka yang tipis dan ringan. Samsung ATIV Book 9 Plus yang dibuat eksklusif selama 33.000 jam dengan desain uni-body dari alumunium. Layar sentuhnya menawarkan resolusi QHD+ (3200×1800) untuk mendukung kenikmatan menonton. Daya tahan baterainya mencapai 12 jam. Booting-nya pun cepat, kurang dari enam detik, dengan wake up kurang dari satu detik
Samsung ATIV Book 9 Lite
Desainnya premium, sama dengan ATIV Book 9. Ia memamerkan layar sentuh 10 titik, prosesor Quad Core dan SSD 256GB. Berbobot 3,5 pounds dan ketebalan kurang dari 1”, Book 9 Lite ideal untuk konsumen mobile dan pelaku perjalanan bisnis.
Samsung ATIV One 5 Style
Yang ini merupakan desktop PC terpadu dengan desain menarik ala seri GALAXY yang minimalis. Ia ditujukan untuk melengkapi ruang keluarga atau ruang kantor. Layar sentuhnya full HD (1920×1080) dengan lebar 21,5”.
Spesifikasi Produk Tiga PC Ultraramping
ATIV Book 9 PLUS
|
ATIV Book 9 Lite
|
ATIV One5
|
||
Display
|
Ukuran
|
13,3”
|
13,3”
|
21,5”
|
Resolusi
|
3200×1800
(Touch screen)
|
1366×768(Touch screen with factory option)
|
1920×1080
|
|
Kinerja
|
OS
|
Windows 8
|
Windows 8
|
Windows 8
|
Processor
|
Core i5/i7 ULT
|
Quad Core Processor (up to 1.4 GHz)
|
AMD A6 Quad Core Processor
|
|
Grafik
|
Intel HD Graphics 4400
|
Shared
|
Shared
|
|
Memory
|
Max 8GB
|
4GB
|
4GB
|
|
Penyimpanan
|
Up to 256GB SSD
|
Up to 256GB SSD
|
Up to 1TB HDD
|
|
Kamera
|
720p HD
|
720p HD
|
720p HD
|
|
Daya Tahan Baterai
|
Daya Tahan Baterai
|
12 jam
|
8,5 jam (Non-TSP)
|
|
Dimensi
|
Dimensi
|
319,6×222,9×13.6mm
|
324x224x16,9mm (Non-TSP)/17.4mm (TSP)
|
20,5mm bezel 26,9mm body 4,5mm edge
|
Berat
|
1,39Kg
|
1,44Kg(Non-TSP)/ 1,58Kg(TSP)
|
5,9Kg
|
|
Warna
|
Ash Black
|
Ash Black/White
|
White
|
|
I/O Ports
|
USB Ports
|
2xUSB 3.0, micro HDMI, mini VGA, RJ45(Dongle), SD, HP/Mic,Slim Security Lock
|
1xUSB 3.0, 1xUSB 2.0, micro HDMI, mini VGA, RJ45(Dongle), HP/Mic, 3 in 1 Card Reader
|
2xUSB3.0, 2xUSB2.0,HDMI-in/out, RJ45(Dongle), HP/Mic, 3 in 1 Card Reader
|
Shares News
-
7:38 AM
Read More
Add your Comment
0
comments
Cara Sinkronisasi Android dengan Microsoft Outlook
Dalam menyimpan kontak, kebanyakan pengguna memanfaatkan Microsoft
Outlook sebagai sarana backup yang mudah. Tentu karena sinkronisasi
ponsel dengan Microsoft Outlook bisa diperoleh karena fasilitas ini
sudah tersedia dalam CD yang disertakan bersama paket penjualan
smartphone dengan OS seperti symbian, windows mobile dsb.
Untuk pengguna Android -terutama yang pemula-, sering merasa kebingungan
untuk restore kontak dari Outlook ke ponsel. Hal ini karena kebanyakan
vendor ponsel Android tidak menyertakan CD aplikasi untuk keperluan
sinkronisasi tersebut. Namun, jangan kawatir, Android Store telah menyediakan berbagai aplikasi yang bisa kamu pilih.
Kamu hanya perlu akses internet untuk mengunduh aplikasi tersebut secara
gratis dan meluangkan sedikit waktu untuk menyimak tutorial berikut
ini.
Pada tutorial ini, saya akan mencoba mensinkronisasi kontak yang ada pada Ms. Outlook dengan Lenovo P700I android saya, langkah-langkah nya sebagai berikut:
1. Download MyPhoneExplorer Client (untuk android phone) disini (atau langsung cari di google play).
2. Download juga MyPhoneExplorer untuk desktop PC disini.
3. Install MyPhoneExplorer Client pada perangkat Android kamu dan Install juga MyPhoneExplorer.exe pada komputer.
4. Jalankan MyPhoneExplorer pada perangkat Android dan komputer.
2. Download juga MyPhoneExplorer untuk desktop PC disini.
3. Install MyPhoneExplorer Client pada perangkat Android kamu dan Install juga MyPhoneExplorer.exe pada komputer.
4. Jalankan MyPhoneExplorer pada perangkat Android dan komputer.
Pastikan USB Debugging pada Android sudah aktif, jika belum aktifkan lewat :
- Go to & Open SETTINGS
- Click APPLICATIONS
- Click DEVELOPMENT
- Centang pada USB Debugging
5. Koneksikan MyPhoneExplorer Client via WiFi, Bluetooth atau USB (Disarankan menggunakan USB, lebih stabil)
6. Pada PC - Start MyPhoneExplorer.
Click FILE lalu SETTINGS
- CONNECTION ---> Connect via...AutoDetect
- SYNC ---> Contacts: Outlook 20XX
- SYNC ---> Calendar: Outlook 20XX
- SYNC ---> Notes: Outlook 20XX
Kita juga dapat memilih "Advanced" menu untuk setting lebih detail.
Pada bagian “Sync mode” kamu bisa memilih “Sync both” untuk sinkronisasikan Outlook dan ponsel, “Force Outlook –> phone” untuk memasukkan semua kontak Outlook ke dalam ponsel, atau “Force phone –> Outlook” untuk memasukkan kontak ponsel ke Outlook.
6. Setelah tersetting, untuk sinkronisasi kontak, klik “All” pada menu Contacts
Lalu klik Sync with Outlook

Dan proses synchronisasi pun dimulai, tunggu hingga selesai dan setelah selesai, dapat dilihat pada kontak telepon android anda.
Selamat mencoba dan semoga bermanfaat.
Sumber: http://bloganakkomputer.blogspot.com
Shares News
-
5:39 PM
Read More
Add your Comment
2
comments